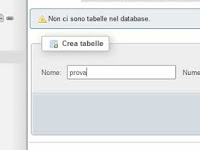Ed eccomi qui a spiegarvi come bloccare IIS su Windows 10.
Ma andiamo per ordine...
Avendo......
Home
Tutti i post
venerdì 13 maggio 2016
Come importare un database mysql con phpMyAdmin
Se hai un file di backup contenente l'sql del tuo database mysql, con phpMyAdmin......
Come esportare un database con phpMyAdmin
Con phpMyAdmin è possibile esportare un intero database mysql in maniera semplice......
Come installare Wamp Server su Windows
Wamp sta per Windows, Apache, Mysql e Php.
Wamp infatti consente di installare sotto......
Come risolvere i problemi di installazione di Wamp
Se stai provando ad installare Wamp su Windows e hai qualche problema durante l'installazione,......
Che cos'è un pittogramma
Oggi parliamo dei pittogrammi.
Che cos'è un pittogramma? Come si usa? Quando si......
giovedì 12 maggio 2016
Come creare una pagina su WordPress
Oltre agli articoli, su WordPress è possibile anche creare delle pagine di testo......
Come aggiungere un post su wordpress
Bene, ora che hai installato e configurato wordpress, e che gli hai anche cambiato......
Come aggiungere un tema su wordpress
Appena installato e creato il tuo sito wordpress, la prima cosa che varrai sicuramente......
Come creare una tabella su phpMyAdmin
PhpMyAdmin, il famoso web editor di database mysql, è uno strumento facile da usare......
Iscriviti a:
Post (Atom)