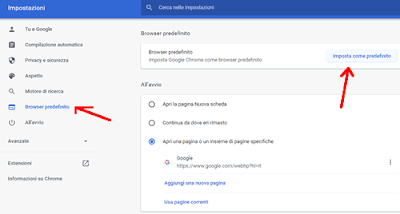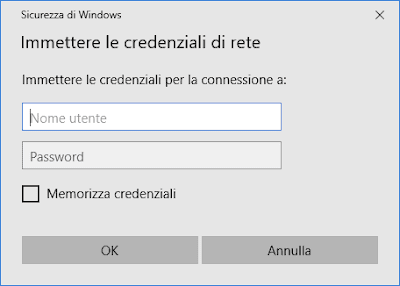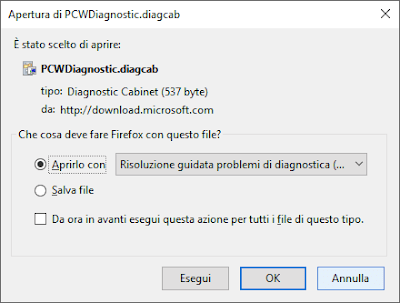Di recente ho aumentato la risoluzione del mio schermo fino a 1920x1080, ovvero l'ho portata al classico full hd.
Questo però ha comportato anche la riduzione dei caratteri dello schermo, rendendoli in alcuni casi troppo piccoli da leggere per il mio schermo, nonostante questa fosse la risoluzione consigliata.
Ecco allora che ho risolto aumentando la dimensione dei caratteri di windows 10.
Questa soluzione però, non è stata universale ed in programmi come adobe fireworks o photoshop, i caratteri dei menù sono rimasti troppo piccoli.
Ecco che quindi mi sono ingegnato per cercare di risolvere questo problema, in modo tale da non diventare cieco quando mi capita di usare i suddetti programmi
La soluzione che sto proponendo in realtà potrebbe essere considerata anche con universale per risolvere il problema dei caratteri troppo piccoli in alcune app su windows 10 con schermi ad alta risoluzione.
Per ottenere delle scritte di menù leggibili, basta agire nel seguente modo:
Adesso, riapri fireworks ed il programma che aveva le scritte troppo piccole, e come per magia potrai tornare a leggere quello che c'è scritto a video.
Grazie a questo stratagemma potrai sistemare qualsiasi situazione / app che non sembra adattarsi correttamente alla risoluzione del monitor, soprattutto in caso di risoluzioni molto elevate.
Qui di seguito un breve video tutorial su come aumentare la risoluzione dei caratteri delle app, qui nell'esempio di fireworks:
https://youtu.be/TlWx8x3N8jo
Questo però ha comportato anche la riduzione dei caratteri dello schermo, rendendoli in alcuni casi troppo piccoli da leggere per il mio schermo, nonostante questa fosse la risoluzione consigliata.
Ecco allora che ho risolto aumentando la dimensione dei caratteri di windows 10.
Questa soluzione però, non è stata universale ed in programmi come adobe fireworks o photoshop, i caratteri dei menù sono rimasti troppo piccoli.
Ecco che quindi mi sono ingegnato per cercare di risolvere questo problema, in modo tale da non diventare cieco quando mi capita di usare i suddetti programmi
Come risolvere il problema delle scritte troppo piccole in Fireworks o Photoshop su Windows 10
La soluzione che sto proponendo in realtà potrebbe essere considerata anche con universale per risolvere il problema dei caratteri troppo piccoli in alcune app su windows 10 con schermi ad alta risoluzione.
Per ottenere delle scritte di menù leggibili, basta agire nel seguente modo:
- Individuare il percorso del file .exe che fa partire il programma in oggetto, che sia fireworks, photoshop o altro
- Clicca con il tasto destro e poi apri le Proprietà
- Cliccare sulla tab Compatibilità
- Cliccare sul pulsante Modifica impostazioni DPI elevati
- Spunta la voce "Esegui l'override del comportamento di ridimensionamento DPI elevati"
- Adesso seleziona la voce Sistema
- Infine clicca su OK e poi ancora OK
Adesso, riapri fireworks ed il programma che aveva le scritte troppo piccole, e come per magia potrai tornare a leggere quello che c'è scritto a video.
Grazie a questo stratagemma potrai sistemare qualsiasi situazione / app che non sembra adattarsi correttamente alla risoluzione del monitor, soprattutto in caso di risoluzioni molto elevate.
Qui di seguito un breve video tutorial su come aumentare la risoluzione dei caratteri delle app, qui nell'esempio di fireworks:
https://youtu.be/TlWx8x3N8jo