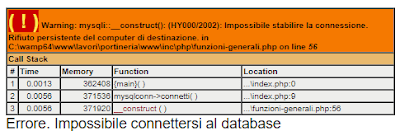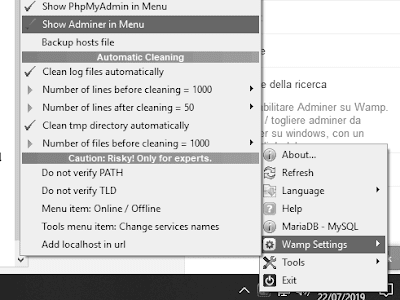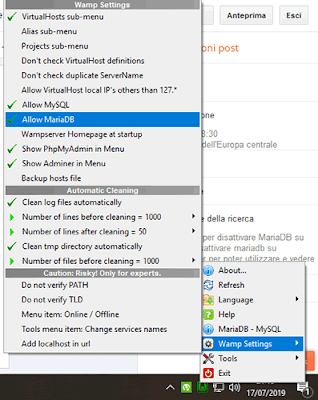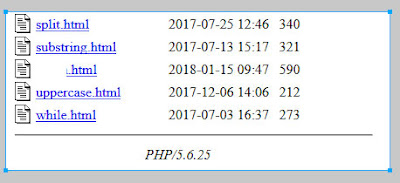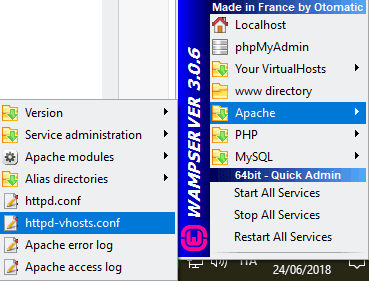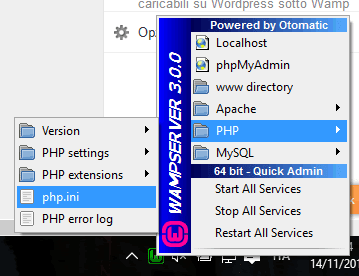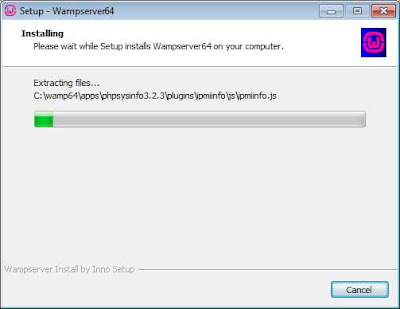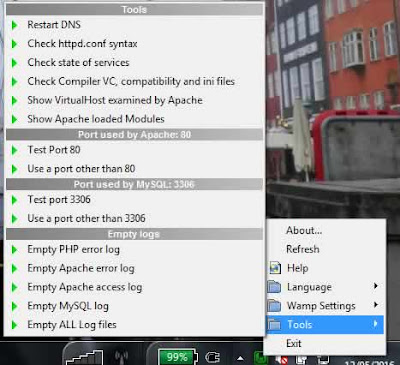L'altro giorno, dopo aver reinstallato da capo wamp su un nuovo computer sono incappato in un problema relativo a mysql che non mi era mai capitato prima.
Praticamente, nonostante la mia app php fosse rimasta invariata e nonostante avessi installato e configurato correttamente il database, il sito a cui cercavo di accedere mi dava il seguente errore:
Warning: mysqli::__construct(): (HY000/2002): Impossibile stabilire la connessione. Rifiuto persistente del computer di destinazione.
Dopo aver cercato un po' online, ho trovato la soluzione a questo errore di connessione a mysql, ed ora lo condividerò in questo breve post per i posteri.
Per chi non lo sapesse, wamp sta per windows apache mysql e php, ed il problema riscontrato che generava questo fatidico messaggio di impossibilità di connessione al database, era legato proprio ad uno di questi strumenti.
In prima battuta, e lo scrivo per i posteri perchè potrebbe essere un metodo di risoluzione per l'errore mysql "Rifiuto persistente del computer di destinazione", ho provato a seguire la seguente procedura:
Questa soluzione risolve la problematica tipica legata a questo genere d'errore.
Nel mio caso però, il problema era un altro, dato che con phpmyadmin la connessione al db funzionava mentre con il mio script php no.
L'indizio principale lo dava la latenza prima dell'errore, che in questo caso può stare a significare che la porta usata da mysql era bloccata dal firewall (nel mio caso windows firewall).
Quindi, per risolvere il terribile errore "Rifiuto persistente del computer di destinazione" ci sono due strade.
La prima consiste nell'aprire la porta usata da mysql (3306 o 3308) andando ad agire sulle regole del firewall.
La seconda invece è usare una porta aperta, ovvero nel mio caso, cambiare la porta usata da mysql da 3306 a 3308.
Come faccio a sapere che la porta 3308 va e la 3306 no? Semplice, come dicevo poco sopra, phpmyadmin funzionava, mentre il mio script php no, ed andando a vedere le impostazioni del primo strumento ho scoperto che questo usava proprio la 3308, mentre il php usava di default la 3306.
Ora quindi, o si risolve agendo direttamente sui file di configurazione di mysql e del php.ini di wamp, oppure più banalmente tramite script php, con una sintassi del genere:
$mysqli=new mysqli($server.":".$porta,$user,$pwd,$db);
Dove, rispetto al solito, si va ad aggiungere la porta (in questo caso la 3308) dopo l'indirizzo del server, con i canonici due punti davanti.
Tutto qui, fatta questa modifica sono riuscito di nuovo a far funzionare la connessione a mysql dal mio script php sotto windows wamp, e quindi niente più rifiuto persistente.
Qui di seguito un video tutorial di quanto appena spiegato:
https://youtu.be/x4fXhSVxhSU
Praticamente, nonostante la mia app php fosse rimasta invariata e nonostante avessi installato e configurato correttamente il database, il sito a cui cercavo di accedere mi dava il seguente errore:
Warning: mysqli::__construct(): (HY000/2002): Impossibile stabilire la connessione. Rifiuto persistente del computer di destinazione.
Dopo aver cercato un po' online, ho trovato la soluzione a questo errore di connessione a mysql, ed ora lo condividerò in questo breve post per i posteri.
Come risolvere l'errore mysql su wamp "Rifiuto persistente del computer di destinazione"
Per chi non lo sapesse, wamp sta per windows apache mysql e php, ed il problema riscontrato che generava questo fatidico messaggio di impossibilità di connessione al database, era legato proprio ad uno di questi strumenti.
In prima battuta, e lo scrivo per i posteri perchè potrebbe essere un metodo di risoluzione per l'errore mysql "Rifiuto persistente del computer di destinazione", ho provato a seguire la seguente procedura:
- Stoppare mysql (banalmente, tasto sinistro del mouse sull'icona di wamp, poi stop all services)
- Andare nella cartella C:\wamp64\bin\mysql\mysql8.0.18\data (dove il percorso ovviamente cambia in base a dove avete installato wamp ed alla versione di mysql) e cancellare i file (prima farne un backup di sicurezza): auto.cnf, ib_logfile0 e ib_logfile1.
- Riavviare wamp (tasto sinistro restart all services)
Questa soluzione risolve la problematica tipica legata a questo genere d'errore.
Nel mio caso però, il problema era un altro, dato che con phpmyadmin la connessione al db funzionava mentre con il mio script php no.
L'indizio principale lo dava la latenza prima dell'errore, che in questo caso può stare a significare che la porta usata da mysql era bloccata dal firewall (nel mio caso windows firewall).
Quindi, per risolvere il terribile errore "Rifiuto persistente del computer di destinazione" ci sono due strade.
La prima consiste nell'aprire la porta usata da mysql (3306 o 3308) andando ad agire sulle regole del firewall.
La seconda invece è usare una porta aperta, ovvero nel mio caso, cambiare la porta usata da mysql da 3306 a 3308.
Come faccio a sapere che la porta 3308 va e la 3306 no? Semplice, come dicevo poco sopra, phpmyadmin funzionava, mentre il mio script php no, ed andando a vedere le impostazioni del primo strumento ho scoperto che questo usava proprio la 3308, mentre il php usava di default la 3306.
Ora quindi, o si risolve agendo direttamente sui file di configurazione di mysql e del php.ini di wamp, oppure più banalmente tramite script php, con una sintassi del genere:
$mysqli=new mysqli($server.":".$porta,$user,$pwd,$db);
Dove, rispetto al solito, si va ad aggiungere la porta (in questo caso la 3308) dopo l'indirizzo del server, con i canonici due punti davanti.
Tutto qui, fatta questa modifica sono riuscito di nuovo a far funzionare la connessione a mysql dal mio script php sotto windows wamp, e quindi niente più rifiuto persistente.
Qui di seguito un video tutorial di quanto appena spiegato:
https://youtu.be/x4fXhSVxhSU