Poco tempo fa vi avevo spiegato come aggiungere una foto all'account microsoft windows 10, oggi invece vi spiegherò il contrario, come rimuovere l'immagine di profilo di windows 10.
Cancellare la foto dell'account windows che accede al pc potrebbe sembrare un'operazione banale, ma in realtà così non è, dato che entrando nelle impostazioni, non esiste alcun tasto su windows 10 che consenta da interfaccia visuale la possibilità di cancellare la propria foto di profilo.
Come rimuovere l'immagine di profilo di un account Windows 10
Per eliminare l'avatar di un account windows, si può agire sostanzialmente in due modi:
- Sostituire la foto da far sparire con un'altra immagine
- Andare a metter mano al file di registro e alle cartelle di sistema
Il metodo 1 non lo spiego neanche, dato che è molto banale, anche se poco professionale.
Il secondo metodo invece, consente di rimuovere definitivamente la propria immagine di profilo windows, senza bisogno di inserirne un'altra come sostituta.
Per fare questa cosa, su internet ci sono diverse guide, che però a me non hanno funzionato.
Io ho fatto invece così:
- Ricavare il SID utente (leggere questo post per vedere come fare)
- Aprire la il registro di sistema ed andare al seguente percorso:
HKEY_LOCAL_MACHINE \ SOFTWARE \ Microsoft \ Windows \ CurrentVersion \ AccountPicture \ Users \ SID
Dove SID è ovviamente la chiave ricavata nel punto 1 - Rimuovere tutte le chiavi all'interno della cartella, cliccando sulle quali si potrà anche ricavare il percorso fisico delle immagini da rimuovere
- Cancellare tutte le foto che avete trovato nel percorso presente dal registro di sistema, ad esempio:
C:\Users\Public\AccountPictures\SID\
o tradotto in italiano
C / Utenti / Pubblica / Immagini account pubbliche / SID
All'interno del quale troverete le immagini chiamate più o meno così:
{codiceimmagine}-ImageNUMERO.jpg
Per poter eseguire correttamente i punti 3 e 4, potrebbe essere necessario modificare i permessi all'utente loggato, che anche se amministratore del pc, potrebbe non essere abilitato al controllo completo della cartella del registro.
Per far questo, basterà cliccare con il tasto destro sulla cartella SID e poi cliccare su Autorizzazioni.
Una volta seguiti tutti questi passaggi, magari dopo un riavvio, l'immagine di profilo dovrebbe esser stata rimossa e rimessa a quella di default.
In caso contrario, eliminare anche l'immagine del profilo (bmp o png), presente nel seguente percorso:
C:\ProgramData\Microsoft\User Account Pictures
(tradotto in italiano in: C / ProgramData / Microsoft / Immagini account predefinite)
Come potete capire da questa guida, su windows 10, anche rimuovere la foto di profilo del proprio utente è una cosa complicata -_-
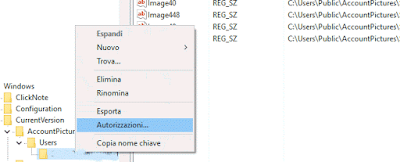
Piaciuto l'articolo? Lascia un commento!
EmoticonEmoticon